はじめに
この度はてなブログからWordPressへと移行しました。巷では「はてなブログからWordpressへの移行は非常に面倒くさい」言われていますが、実際は意外と簡単です。その方法を記述していきます。
ただし簡単というには語弊があります。はてなブログからWordPressへの最低限の移行は簡単ですが、その後待ってる細かい調整が面倒くさいです。ただし細かい調整は時間のあるときにゆっくり進めていけばいいので、まずは最低限の移行を管理させましょう。
この記事では
- はてなブログを独自ドメインで運用
- ドメインはお名前.comで取得
- さくらサーバーを使用
という前提で進んでいきます。もちろん他のサービスを使う場合でも手順はほぼ同じですが、細かい設定等は異なりますのでご注意下さい
移行に必要な必要最低限度のこと
以下のことを行えば最低限の移行できたと言えます。細かい部分は時間のあるときに他のブログなどを参考にして調整していきましょう。
はてなブログで記事のエクスポート
はてなブログのメニューバーで、「設定」→上のタブのうち「詳細設定」→一番下の方にある『エクスポート』欄の「記事のバックアップと製本サービス」→移動した先のページで「【ブログ名】をエクスポートする」をそれぞれクリックすればエクスポートの準備が開始されます。準備ができたらデスクトップ等好きな場所にダウンロードしたファイルを保存します。このデータを用いてWordPressにインポートするので、保存場所はしっかりと覚えておきましょう。
サーバーの用意
WordPressを入れるためのサーバーを契約します。エックスサーバーだろうがロリポップだろうが自宅サーバーだろうが別にどこでもよいのですが、以下ではさくらサーバーを使用した場合で考えます。各サーバーの契約方法はググれば出てきますので省略します。
さくらサーバー側で独自ドメインの設定
さくらサーバー側で独自ドメインの設定を行います。この段階ではアクセスしても特に表示されませんが、後々のために必須の作業です。
さくらサーバーのコントロールパネルにアクセスし、『ドメイン設定』の「ドメイン/SSL設定」をクリック。ドメイン一覧のページに行くので、赤いボタンの「新しいドメインの追加」をクリック。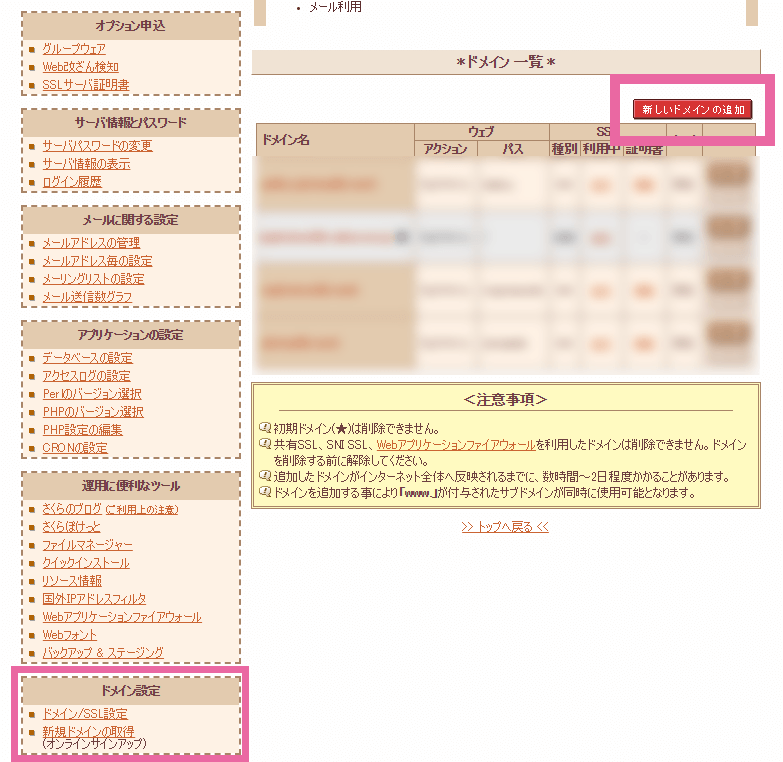
お名前.comでドメインを習得した場合は、下の方にある『5. 他社で取得したドメインを移管せずに使う』欄の「ドメインの追加へ進む」をクリック。
『他社ドメインの追加 – 項目』のページに行くので、図で囲ったところに使用していた独自ドメインを入力し、「送信する」をクリック。例としてこのブログの場合は「photoglife.work」と入力します。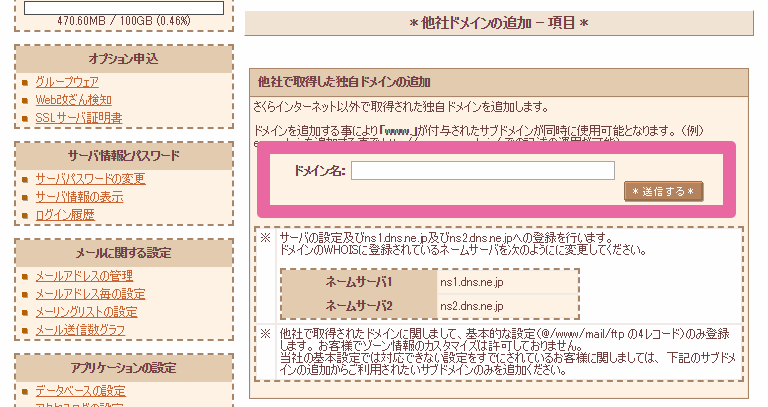
これでさくらサーバー側で独自ドメインを使う準備は整いました。後々お名前.comでも設定を行います。
さくらサーバーでWordPressのインストール
この段階でさくらサーバーにWordPressをインストールしてしまえば後述するDNSの切り替え後にすぐに作業できます。FTPが理解できる場合はWordPress公式サイトからダウンロードした「WordPress」フォルダ以下にあるものを全てサーバーにアップロードします。クイックインストールを使う場合は次のサイトを参考にインストールします。

お名前.comとはてなブログで独自ドメインの設定を解除
今までは使用しているドメインの行き先がはてなブログに向いています。しかしこれからはWordPressをインストールしたサーバー(ここではさくらサーバー)のほうへ向けないといけません。したがって、はてなブログを指している設定を削除します。
注意ですが、以下の手順を行うとはてなブログでは独自ドメインが使えなくなります(当たり前ですが)。なので移行準備がしっかりと整ってから設定の削除は行いましょう。
お名前.comの場合は図のように「ドメイン」→DSNレコード「変更」と進みます。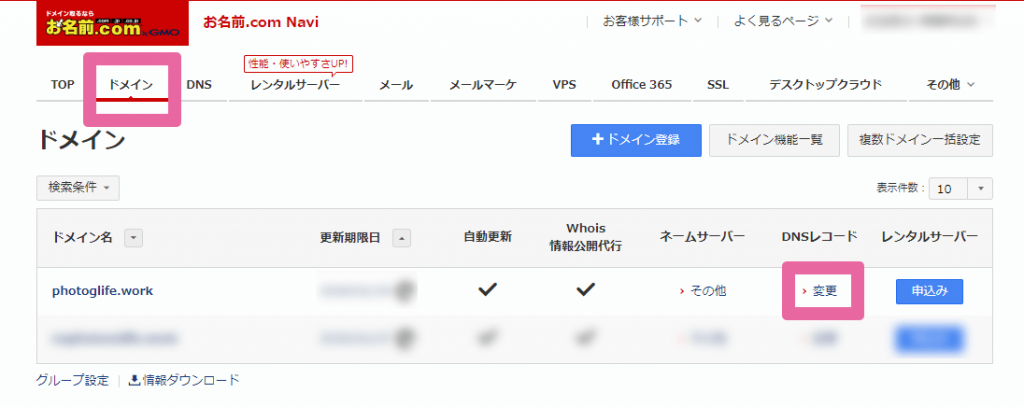
そして使用しているドメインを選択し「次へ」をクリックすると『DNS関連機能設定』欄へ飛びます。そして『DNSレコード設定を利用する』の「設定する」をクリック。
少し下へいくと、下記のような「登録済み」のA/AAAA/CNAME/MX/NS/TXTレコードを表示している欄があります。
| ホスト名 | TYPE | TTL | VALUE | 優先 | 状態 | 削除 |
|---|---|---|---|---|---|---|
| www.【各自のドメイン】 | CNAME | 3600 | hatenablog.com | 有効 | □ |
この削除チェックボックスにチェックを入れて「確認画面に進む」をクリックします。次の確認画面で「設定する」をクリックすれば晴れてはてなブログへのDNS設定は消えます。
改めて言いますがこの設定を消すとはてなブログで独自ドメインは使えなくなります。後ははてなブログ側でも独自ドメインの設定を消しておきましょう。
お名前.comでネームサーバー設定の書き換え
これが一番重要です。先ほども行ったようにはてなブログを向いていたものを新しいサーバー(さくらサーバー)側へ向けます。
お名前.comの場合は図のように「ドメイン」→ネームサーバーの下のリンクへと進みます。図では「その他」となっていますが、設定前は別の文言になっていたはずです。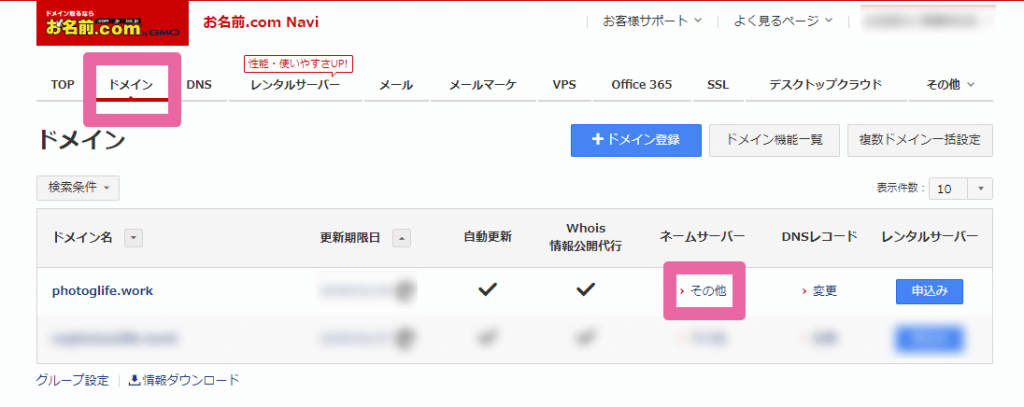
『ネームサーバー設定』に移るので、図のように「その他」をクリックし、図で囲った部分に各サーバーで提供されるネームサーバー情報を記述します。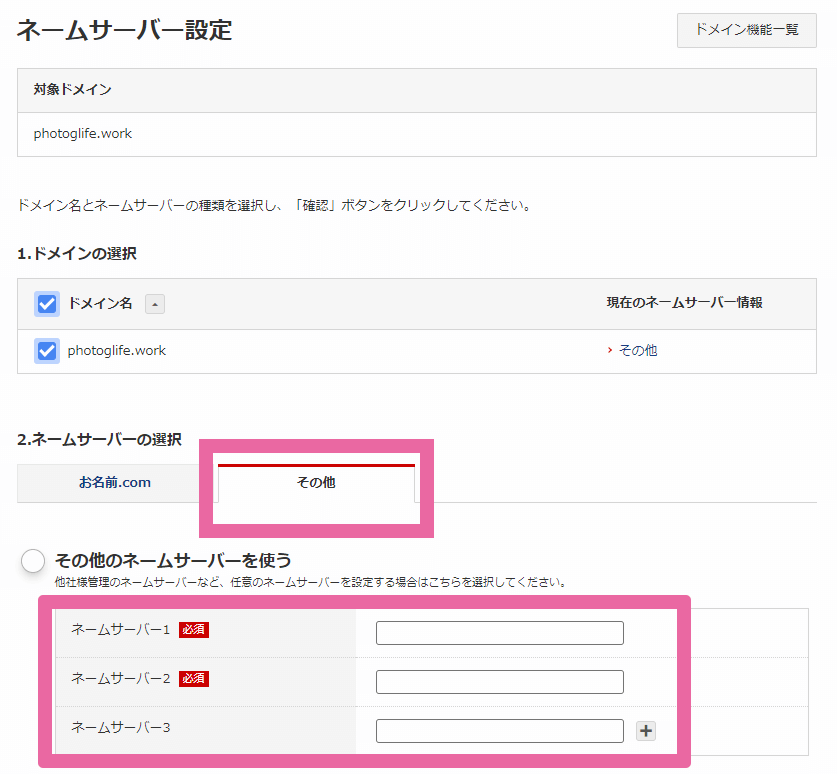
さくらサーバーの場合は以下の2つを入力してください。
| ネームサーバ1 | ns1.dns.ne.jp |
|---|---|
| ネームサーバ2 | ns2.dns.ne.jp |
DNS浸透を待つ
正直これは精神的にしんどいです。先ほどDNSの書き換えを行いましたがDNSの設定というのは直ぐに反映されることはなく、ある程度の時間を要します(数時間~3日間)。なのでDNSが浸透するのを待つしかありません。
今回ははてなブログへのDNS設定を消してしまっているので、数時間~3日間はブログのURLへアクセスしても何も表示されない状態になります。この状態で待つのはなかなか辛いですが、待つしかありません。お名前.comやさくらサーバーの設定を確認して、正しく設定されているなら気長に待ちましょう。私の場合はおよそ12時間かかりました。DNSが浸透すると、ブログのURLへアクセスすればWordPressの初期設定画面が表示されます。
WordPressの初期設定
WordPressの初期設定はいろんなところで説明されているので割愛します。
WordPressのURLパーマリンク設定
これも重要です。はてなブログではカスタムURLを使っていない限り、URLは「http://www.『独自ドメイン』/entry/【西暦4桁】/【月2桁】/【日付2桁】/【時2桁】【分2桁】【秒2桁】」という構造になってます。例えばこのブログのとある記事のURLは「https://photoglife.work/entry/2019/01/27/193730」です。
なのでWordPressのURL構造もこの形にしてあげます。URL構造をはてなブログと全く同じにすることで、読者は全く同一のページを見ることになります。
やり方は簡単で、WordPress管理画面のメニューから「設定」→「パーマリンク設定」→「カスタム構造」を選択し、入力欄に
とコピペします。これだけでURL構造ははてなブログと全く同一になります。昔は、パーマリンク設定で『/』が使えずにかなり面倒だったみたいですが、今はそのまま設定できるので非常に楽です!
記事のインポート
いよいよ記事を復活させます。WordPress管理画面のメニューより「ツール」→「インポート」→いくつかあるツールのうち「Movable Type と TypePad」をインストールします。インストールするとインストールボタンが「インポーターの実行」へ変わるのでクリックします。そして先程はてなブログからエクスポートして保存したファイルをアップロードしてインポートします。
これで今までの記事は同じURLで閲覧できるようになりました!!
ただし固定ページはこの方法ではインポート出来ないので、はてなブログからWordPressへ固定ページを個別にコピペして移行します。まあ固定ページは数個だと思うのですぐに終わるでしょう。
各々使っていた追加CSSの再記述
記事を見るとなんか味気ないです。はてなブログで追加したCSSが適用されていないのが原因です。
なのではてなブログで使っていたCSSを再度コピペしてWordPress側で記述します。はてなブログとWordPressではテーマなどが若干異なっているため、実際に確認しながら反映していきましょう。
アドセンス・アナリティクスの設定
この2つはブログを運営していく上でかなり重要ですので、移行したタイミングでWordPress側で設定しておきます。もちろん移行元のはてなブログで設定を削除するのも忘れずに行います。とりあえずアナリティクスのトラッキングコードとアドセンスの自動広告コードをヘッダーに設定しておけば安心かと思います。詳細な設定も後々必要になってはきまますが。
お疲れ様です!ひとまず移行は終わりです!
これで元のURLと全く同じURLで記事が表示され、マーカー等も再現されています。一部変な感じになっているかもしれませんが、おおよそ元通りになっています。
このあとはWordPress側で細かい調整を行っていきます。この細かい調整がなかなかに面倒くさいです。私が行った(行っている)調整は次の通りです。
- アイキャッチ画像を再設定
- 独自ドメイン適用前のはてなブログからのリダイレクトをjavascriptで実装
- 画像をはてなフォトライフからWordPress側へ移動(移行時ははてなブログ側の画像をWordPress側で読み込んで表示してます)
- WordPressのSSL対応(さくらサーバーなら簡単にできます)
- h3タグをh2タグに書き換え(h4、h5も同様に1個上げる)
- その他諸々気づいた事を調整…
これらのことをすれば移行は完璧ですが、急を要するものでは無いのでゆっくり行っていきましょう。
まとめ
はてなブログからWordPressへの移行は昔に比べたらかなり簡単にできるようです。特にパーマリンク設定で『/』が使えるのでURLの書き換えが簡単にできるのがありがたいですね。とはいえ細かい調整は相変わらず面倒ではあるので、ゆっくりと改良していこうかと思います。
皆様のお役に立てたならば幸いです。
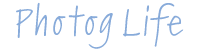



コメント